Playwright, coupled with Jenkins CI/CD pipelines, allows developers to automate tests across multiple browsers while continuously monitoring the health of their application. One of the most powerful aspects of Integrating Playwright Test Reports with Jenkins is the ability to generate detailed test reports and visualize them on Jenkins dashboards.
In this comprehensive guide, we will walk through the steps of generating and integrating Playwright test reports into Jenkins, using Java as our language of choice for the implementation. Whether you’re a beginner just starting with Playwright or an advanced user looking to optimize your CI/CD setup, this guide will provide everything you need.
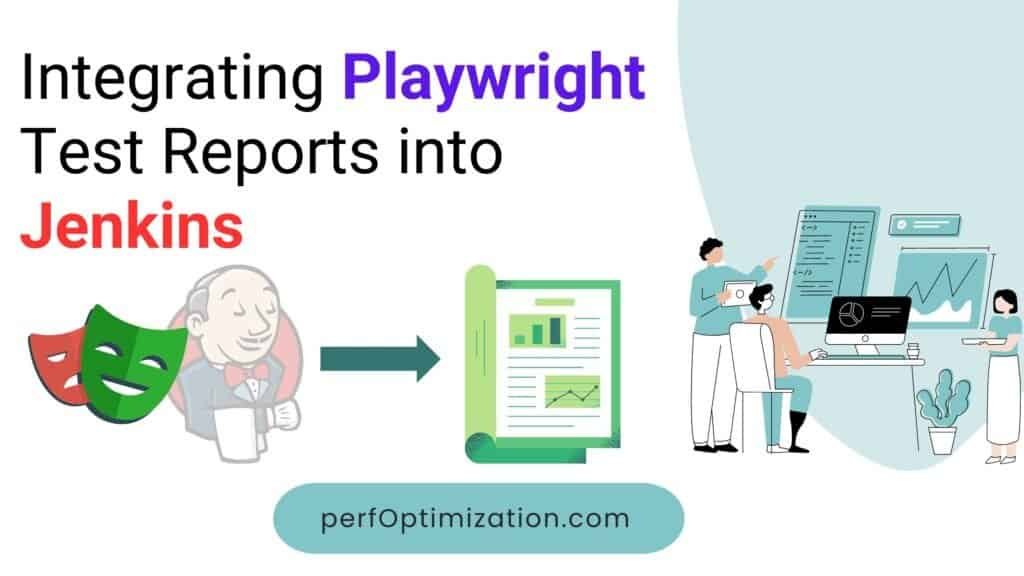
- 1. Prerequisites:
- 2. Setting Up Playwright in Java:
- 3. Configuring Jenkins for Playwright Integration
- 4. Generating Playwright Test Reports
- 5. Publishing Playwright Reports on Jenkins Dashboard
- Advanced Reports with Allure
- 6. Advanced Reporting with Playwright Test Reporters
- 7. Handling Flaky Tests and Retries in Reports
- Advanced Topics in Generating and Displaying Playwright Test Reports in Jenkins
- 1. Customizing Test Reports
- 2. Advanced Reporting Tools Integration
- 3. Parallel Test Execution and Reporting
- 4. Advanced Jenkins Reporting Techniques
- Conclusion
1. Prerequisites:
Before we dive into the setup, ensure you have the following tools and software installed on your local development machine or Jenkins server:
- Jenkins installed and running.
- Java Development Kit (JDK) version 11 or later.
- Playwright for Java is installed in your project.
- Maven or Gradle (we will use Maven in this guide).
- Jenkins Plugins:
- JUnit Plugin (for test reporting).
- Allure Report Plugin (for advanced reports).
If you haven’t set up Playwright in Java yet, follow the steps in the next section.
2. Setting Up Playwright in Java:
To use Playwright in a Java project, you need to include the Playwright dependency in your pom.xml if you’re using Maven.
<dependency>
<groupId>com.microsoft.playwright</groupId>
<artifactId>playwright</artifactId>
<version>1.35.0</version>
</dependency>Run mvn install to download the required dependencies.
Next, initialize Playwright in your test code:
import com.microsoft.playwright.*;
public class PlaywrightTest {
public static void main(String[] args) {
try (Playwright playwright = Playwright.create()) {
Browser browser = playwright.chromium().launch(new BrowserType.LaunchOptions().setHeadless(false));
Page page = browser.newPage();
page.navigate("https://example.com");
System.out.println(page.title());
}
}
}You can now write your Playwright tests in Java and execute them locally. The next step is integrating this into Jenkins.
3. Configuring Jenkins for Playwright Integration
Step 1: Create a Jenkins Pipeline Job
- Open Jenkins.
- Click on New Item, give your job a name, and choose Pipeline.
- Click OK to create the job.
Step 2: Configure Jenkins Pipeline Script
We will write a Jenkinsfile that clones your project, installs dependencies, runs Playwright tests and generates reports.
Create a Jenkinsfile at the root of your project:
pipeline {
agent any
stages {
stage('Checkout') {
steps {
git 'https://github.com/your-repo-url.git'
}
}
stage('Install Dependencies') {
steps {
script {
sh 'mvn install'
}
}
}
stage('Run Playwright Tests') {
steps {
script {
sh 'mvn test'
}
}
}
stage('Generate Playwright Report') {
steps {
script {
sh 'mvn surefire-report:report'
}
}
}
}
post {
always {
junit '**/target/surefire-reports/*.xml'
}
}
}Step 3: Install Jenkins Plugins
For basic test reporting, Jenkins uses the JUnit plugin, which automatically parses and displays test results. Install the JUnit plugin if it’s not already installed:
- Go to Manage Jenkins > Manage Plugins.
- Search for JUnit and install it.
For more advanced reporting, we will cover Allure later.
4. Generating Playwright Test Reports
Playwright for Java works seamlessly with Maven, and the Surefire Plugin is commonly used for generating test reports in Maven-based projects.
Add the Surefire Plugin to your pom.xml:
<build>
<plugins>
<plugin>
<groupId>org.apache.maven.plugins</groupId>
<artifactId>maven-surefire-plugin</artifactId>
<version>3.0.0-M5</version>
<configuration>
<includes>
<include>**/PlaywrightTest*.java</include>
</includes>
</configuration>
</plugin>
</plugins>
</build>Now, when you run mvn test, Playwright tests will execute, and the results will be saved in target/surefire-reports as XML files.
To view the report in Jenkins:
- Navigate to your Jenkins job.
- Click on the Test Result trend chart to view test reports.
5. Publishing Playwright Reports on Jenkins Dashboard
Basic Test Reports with JUnit
Jenkins automatically uses the JUnit plugin to parse XML files generated by the Surefire Plugin. Ensure that the post section of your Jenkinsfile includes the following:
post {
always {
junit '**/target/surefire-reports/*.xml'
}
}This will publish the test reports in Jenkins after every build. You can view the reports under Test Results on your Jenkins dashboard.
Advanced Reports with Allure
For more detailed and visual reports, Allure is an excellent tool. To integrate Allure with Playwright and Jenkins:
- Install the Allure Jenkins Plugin:
- Go to Manage Jenkins > Manage Plugins.
- Search for Allure and install it.
- Add the Allure dependency to your
pom.xml:
<dependency>
<groupId>io.qameta.allure</groupId>
<artifactId>allure-junit5</artifactId>
<version>2.13.0</version>
</dependency>Add the Allure Maven plugin:
<plugin>
<groupId>io.qameta.allure</groupId>
<artifactId>allure-maven</artifactId>
<version>2.10.0</version>
<executions>
<execution>
<goals>
<goal>report</goal>
</goals>
</execution>
</executions>
</plugin>Update your Jenkinsfile to generate Allure reports:
stage('Generate Allure Report') {
steps {
allure includeProperties: false, results: [[path: 'target/allure-results']]
}
}Run the pipeline, and you will see an Allure Report link on your Jenkins job page.
6. Advanced Reporting with Playwright Test Reporters
Playwright also allows the integration of various built-in and third-party reporters, such as JSON, HTML, and JUnit reporters.
Adding an HTML Reporter
Modify your Playwright test configuration to use the HTML reporter:
import com.microsoft.playwright.*;
import com.microsoft.playwright.options.Reporter;
public class PlaywrightTest {
public static void main(String[] args) {
try (Playwright playwright = Playwright.create()) {
Browser browser = playwright.chromium().launch(new BrowserType.LaunchOptions().setHeadless(false));
Page page = browser.newPage();
page.navigate("https://example.com");
page.screenshot(new Page.ScreenshotOptions().setPath(Paths.get("screenshot.png")));
// Set up HTML reporting
BrowserContext context = browser.newContext(new Browser.NewContextOptions().setRecordVideoDir(Paths.get("videos")));
context.tracing().start(new Tracing.StartOptions().setScreenshots(true).setSnapshots(true));
}
}
}Once tests are complete, the HTML reports will be generated and stored in your configured directory.
7. Handling Flaky Tests and Retries in Reports
In Playwright, flaky tests (tests that fail intermittently) can be retried. You can configure retries in your test configuration file.
For example:
import com.microsoft.playwright.*;
public class PlaywrightTest {
public static void main(String[] args) {
Playwright playwright = Playwright.create();
Browser browser = playwright.chromium().launch(new BrowserType.LaunchOptions().setHeadless(false));
BrowserContext context = browser.newContext();
Page page = context.newPage();
page.navigate("https://example.com");
for (int i = 0; i < 3; i++) {
try {
// Your test logic
} catch (Exception e) {
System.out.println("Test failed. Retrying...");
}
}
}
}In Jenkins, you can track flaky tests using both JUnit and Allure reports.
Advanced Topics in Generating and Displaying Playwright Test Reports in Jenkins
In addition to the fundamental integration of Playwright with Jenkins, several advanced topics can enhance your reporting capabilities and offer deeper insights into test performance. These topics include customizing test reporting, leveraging Playwright’s built-in features, integrating with other reporting tools, and optimizing report generation.
1. Customizing Test Reports
A. Custom Report Formats
While Playwright’s default reporters (like HTML and JUnit) provide essential information, you might need custom formats for specific requirements. Playwright supports custom reporters via JavaScript or TypeScript, allowing you to tailor reports to your needs.
To create a custom reporter:
- Create a Reporter File:
// custom-reporter.js
class CustomReporter {
async onBegin(config, suite) {
console.log('Test Suite Started');
}
async onTestBegin(test) {
console.log(`Test Started: ${test.title}`);
}
async onTestEnd(test, result) {
console.log(`Test Ended: ${test.title} with status ${result.status}`);
}
async onEnd(result) {
console.log('Test Suite Ended');
// Implement custom report generation here
}
}
module.exports = CustomReporter;Configure Playwright to Use the Custom Reporter:
// playwright.config.js
const CustomReporter = require('./custom-reporter');
module.exports = {
reporter: [['list'], [CustomReporter]],
};B. Detailed Error Reporting
For more insightful error reporting, configure Playwright to capture screenshots, videos, and traces upon test failures:
import com.microsoft.playwright.*;
public class PlaywrightTest {
public static void main(String[] args) {
try (Playwright playwright = Playwright.create()) {
Browser browser = playwright.chromium().launch(new BrowserType.LaunchOptions().setHeadless(false));
BrowserContext context = browser.newContext(new Browser.NewContextOptions()
.setRecordVideoDir(Paths.get("videos"))
.setRecordVideoSize(1280, 720));
Page page = context.newPage();
try {
page.navigate("https://example.com");
// Your test logic
} catch (Exception e) {
page.screenshot(new Page.ScreenshotOptions().setPath(Paths.get("failure-screenshot.png")));
System.out.println("Test failed, screenshot saved.");
} finally {
context.tracing().stop(new Tracing.StopOptions().setPath(Paths.get("trace.zip")));
}
}
}
}2. Advanced Reporting Tools Integration
A. Integrating with ELK Stack (Elasticsearch, Logstash, Kibana)
For advanced analytics and visualization, integrate your Playwright reports with the ELK stack. This setup provides robust search capabilities and customizable dashboards.
- Setup Logstash to Send Test Results: Configure Logstash to parse Playwright’s JSON reports and push them to Elasticsearch.
input {
file {
path => "/path/to/playwright-results/*.json"
start_position => "beginning"
}
}
filter {
json {
source => "message"
}
}
output {
elasticsearch {
hosts => ["http://localhost:9200"]
index => "playwright-tests"
}
}- Visualize Data in Kibana:Use Kibana to create dashboards and visualizations based on your test data indexed in Elasticsearch.
B. Integrating with Grafana for Real-Time Metrics
Grafana, paired with Prometheus or InfluxDB, can be used to visualize real-time test metrics and historical data.
- 1. Export Metrics to Prometheus: Configure Playwright to export test metrics and use a Prometheus exporter to push these metrics.
import io.prometheus.client.CollectorRegistry;
import io.prometheus.client.exporter.HTTPServer;
public class PlaywrightTest {
public static void main(String[] args) throws IOException {
CollectorRegistry registry = new CollectorRegistry();
HTTPServer server = new HTTPServer(1234, registry);
// Playwright test logic
// Export metrics
server.stop();
}
}2. Create Grafana Dashboards:
Configure Grafana to use Prometheus as a data source and create custom dashboards to monitor your test metrics.
3. Parallel Test Execution and Reporting
Playwright supports parallel test execution to speed up testing. This can lead to more complex report aggregation. To manage parallel tests:
- 1. Configure Parallel Execution: Modify
playwright.config.jsto use multiple workers:
module.exports = {
workers: 4, // Number of parallel workers
};2. Aggregate Reports:
After tests complete, aggregate results from different workers. Use Playwright’s test-results directory to consolidate reports.
# Combine results from multiple directories
mkdir -p combined-reports
cp -r test-results/* combined-reports/Configure Jenkins to handle aggregated reports:
stage('Aggregate Playwright Reports') {
steps {
sh 'mkdir -p combined-reports'
sh 'cp -r test-results/* combined-reports/'
allure includeProperties: false, results: [[path: 'combined-reports']]
}
}4. Advanced Jenkins Reporting Techniques
A. Creating Custom Jenkins Dashboards
For enhanced visualization, create custom Jenkins dashboards using the Dashboard View Plugin. This allows you to create personalized views that include your test results, build statistics, and other relevant metrics.
- Install the Dashboard View Plugin:
- Go to Manage Jenkins > Manage Plugins > Available.
- Search for Dashboard View Plugin and install it.
- Create a Custom Dashboard:
- Go to your Jenkins job.
- Click on Dashboard > Add Dashboard.
- Configure widgets to display your Playwright test results, build health, and other metrics.
B. Automating Test Results Analysis
Use Jenkins pipeline scripts to analyze test results and trigger actions based on conditions:
- Automate Email Notifications: Send notifications if tests fail or pass:
post {
failure {
mail to: 'team@example.com',
subject: "Build Failed: ${env.JOB_NAME} - ${env.BUILD_NUMBER}",
body: "Check console output at ${env.BUILD_URL} to view the results."
}
}2. Trigger Actions Based on Test Results:
Configure Jenkins to trigger deployments or other actions based on test results.
post {
success {
sh './deploy.sh'
}
}Conclusion
Integrating Playwright test reports into Jenkins opens up a world of possibilities for automated testing and reporting. By leveraging Playwright’s built-in reporting features, customizing reports, integrating with advanced tools like the ELK stack and Grafana, and utilizing Jenkins’ powerful pipeline capabilities, you can create a robust and insightful testing environment.
Whether you’re looking to tailor your test reports, aggregate parallel test results, or integrate with sophisticated analytics platforms, these advanced techniques will help you achieve a higher level of visibility and control over your testing processes.